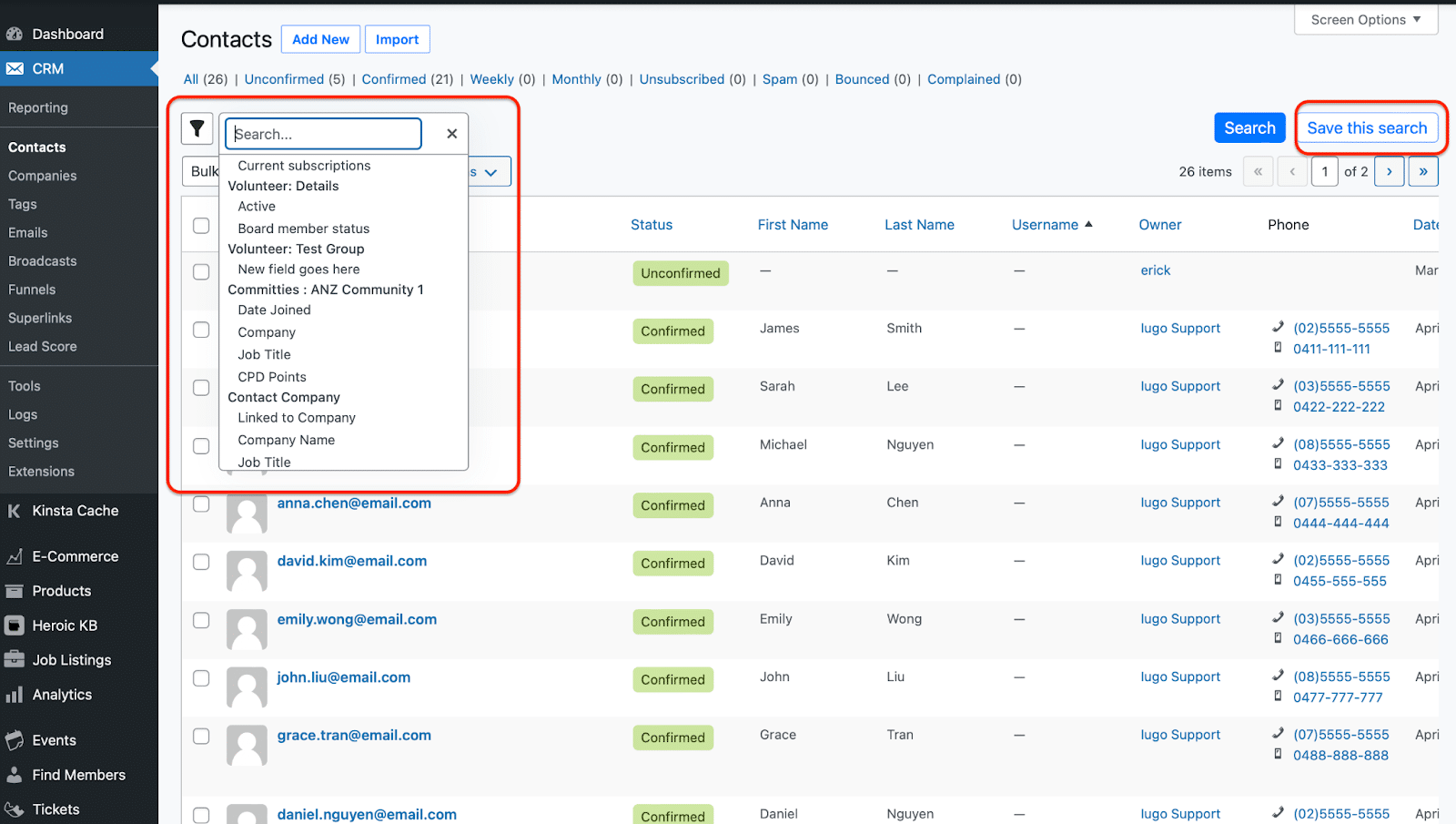By following the below steps, you can add custom fields, tags, and segment contacts in your CRM for your membership association.
- Custom fields allow you to capture specific member information,
- tags help categorise contacts based on characteristics or interests, and
- segments enable targeted communication to specific member groups.
This customisation enhances your membership association’s ability to personalise and tailor communication to meet the unique needs of your members.
- Navigate to the Contact Profile Section: Locate the navigation menu on the left-hand side of the screen and click on the “Contacts” tab. This will take you to the Contacts section. Select any contact and scroll down to the “General” section below “tags”.
- Add Custom Fields: In the General section, look for the “+” option. Click on it to add the name of a new tab. Then click on “Add custom properties” to add a “property group” name, then select “Create Group”. Then add the details of the required fields you would like to capture. Repeat these steps to create multiple groups of custom fields.
- Example: Let’s say your membership association wants to capture the member’s join date. Click on the “Add Field” button and select the appropriate field type (e.g., Date). Give the field a name like “Join Date” and configure any additional settings, such as whether it’s a required field. Save the custom field.
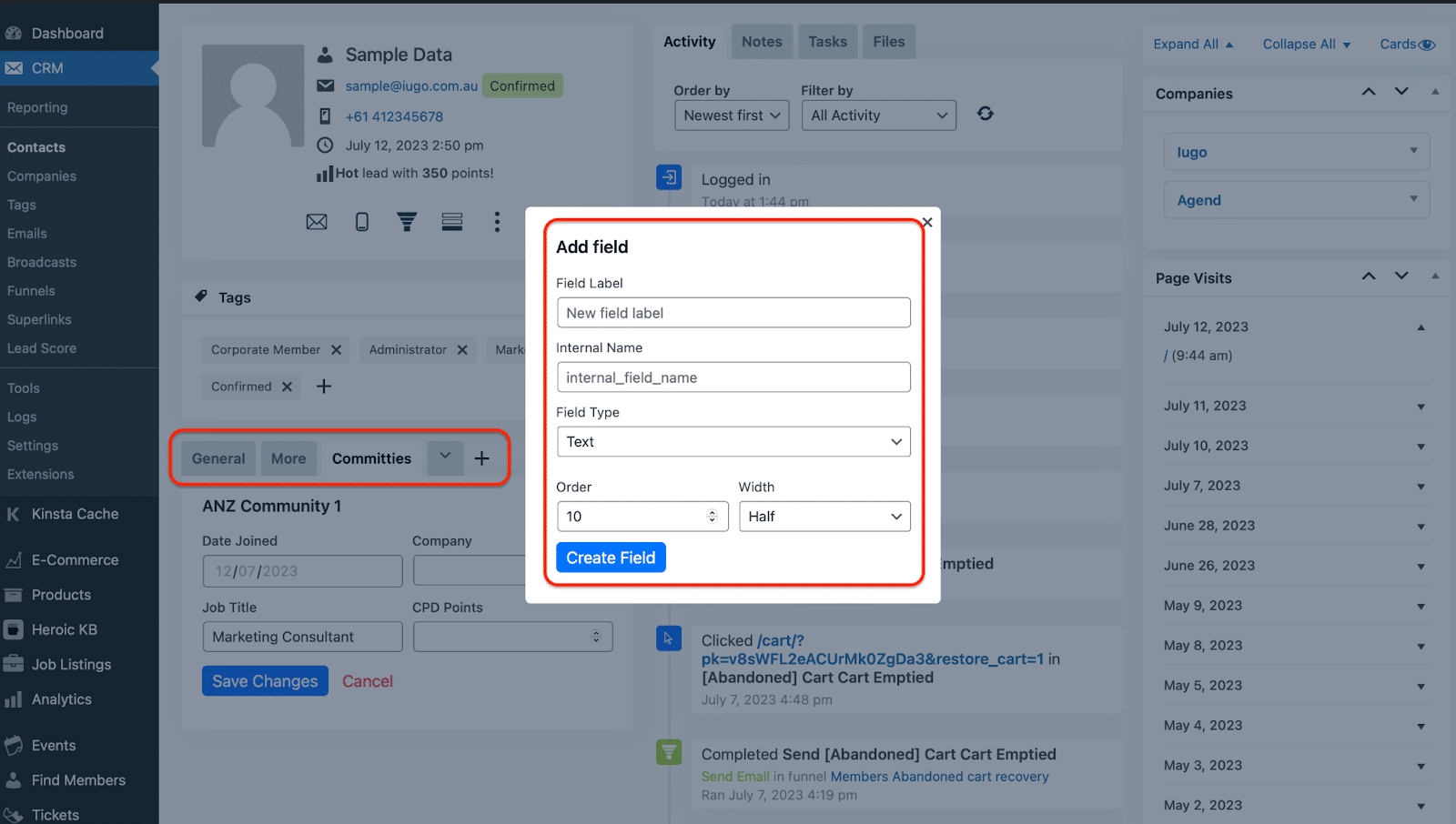
3. Create Tags: Tags in the CRM help categorise and segment contacts based on specific characteristics or interests. Example: In your membership association, you may want to create a tag for “Premium Members.” Click on the “Add Tag +” button and enter the tag name as “Premium Members.” Save the tag.
There are 2 ways to create tags:
a. To create tags, locate the “+” in the “Tags” section in any contact’s profile sections. Click on it to access the tags management drop-down menu. You can create a new tag by simply typing the new tag and selecting “Add New Tag” or you can select from the list of existing tags.
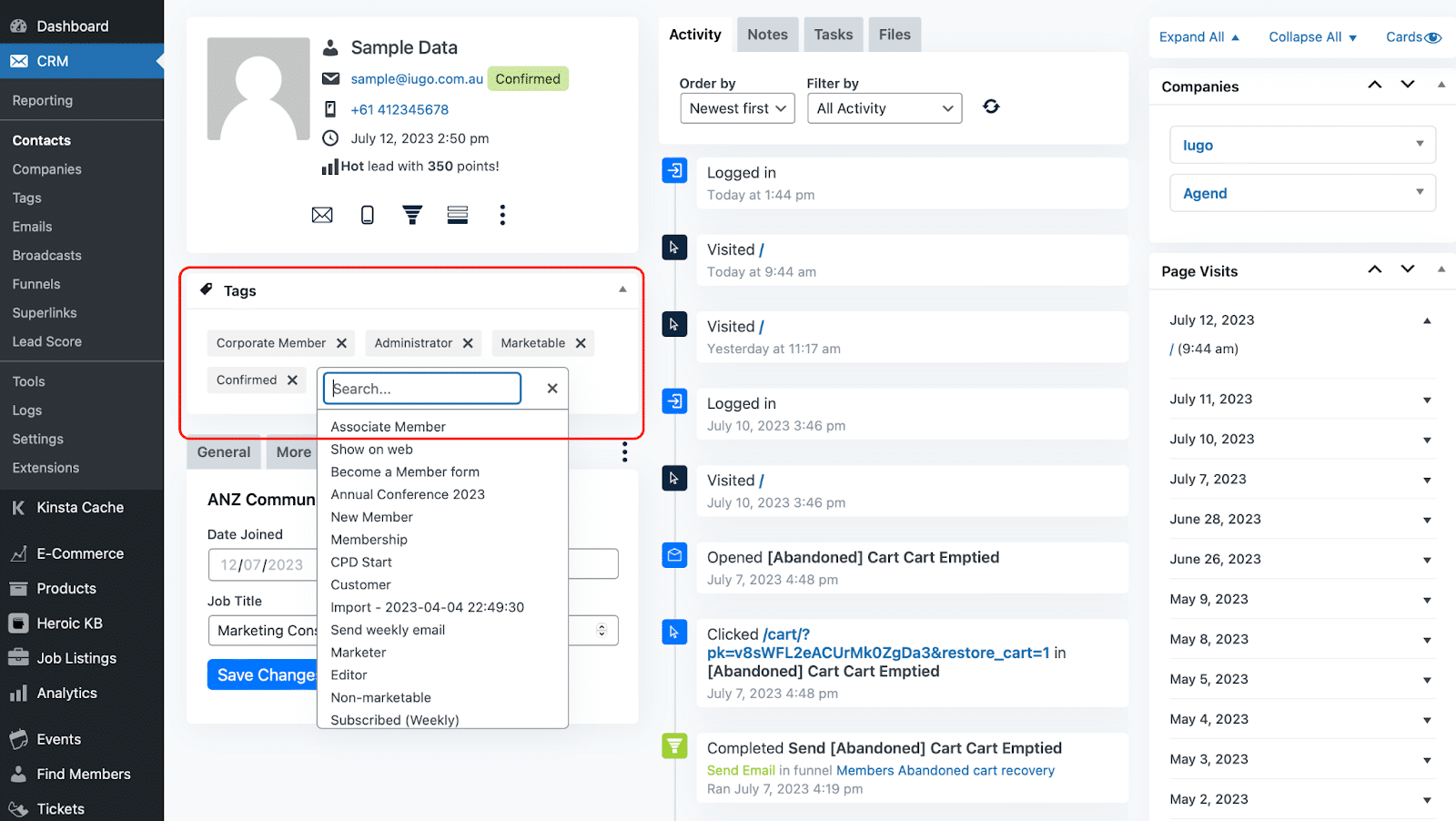
b. Alternatively, tags can be created by navigating to the “Tags” tab on the navigation bar on the left side of your screen. Add a “Tag Name” and provide a description explaining the tag. Then you can select the option to “Bulk” assign or manually select pages or forms you want to add the tag to.
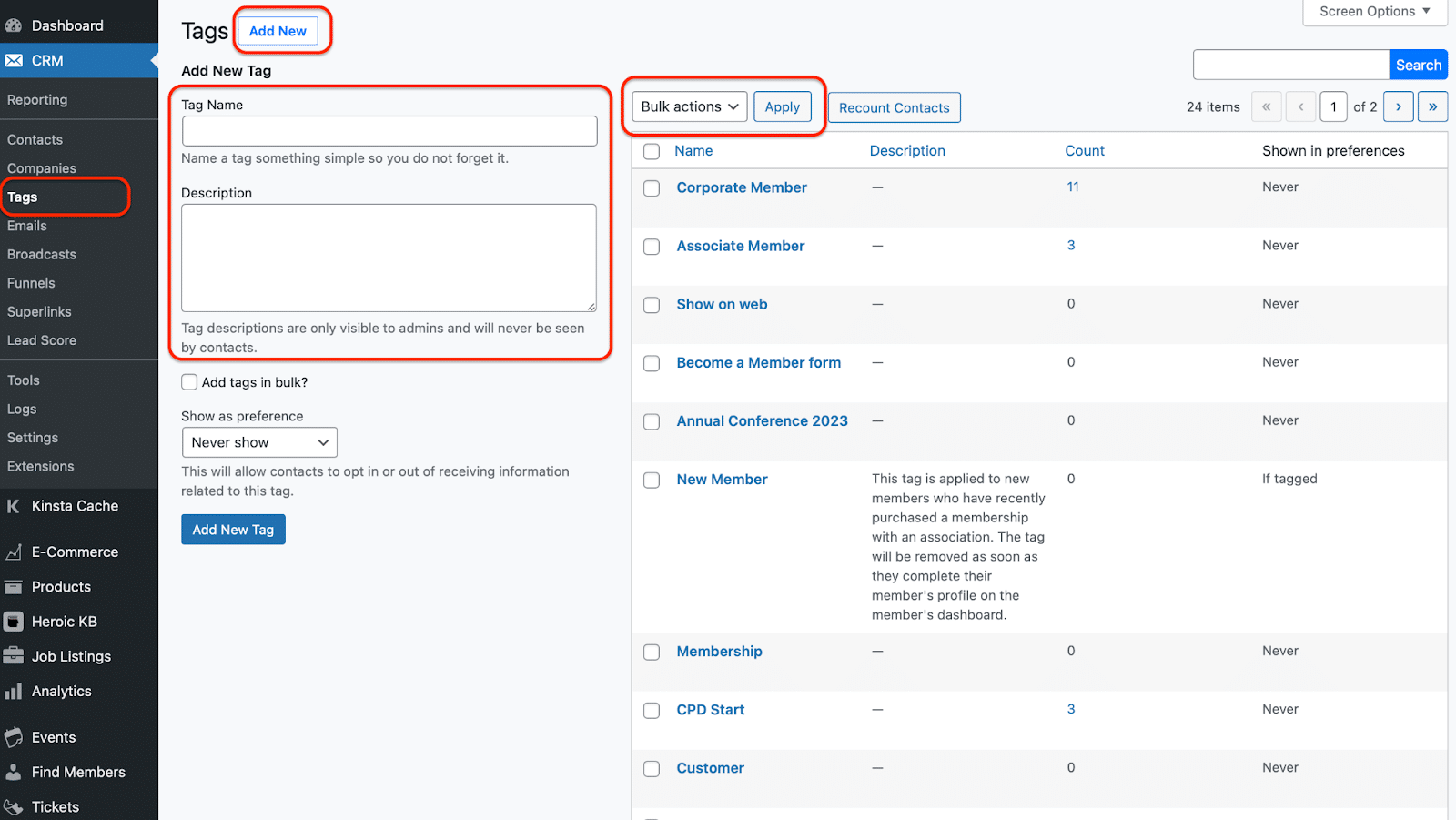
4. Segment Contacts: To segment contacts based on custom fields or tags, go to the “Contacts” tab. From the contact list view, click on “Filter Contacts” and “+” to access the segment management options. Here, you can create segments based on specific criteria including custom fields, tags, activities, locations, user roles, and membership categories.
5. Use Segments for Targeted Communication: Once you have created segments, you can use them to send targeted communication to specific groups of members. In your email campaigns or automation workflows, you can select the desired segment as the recipient, ensuring that the message is delivered only to the relevant members.
- Example: Create a segment called “Expired Premium Memberships Living in Melbourne working in the Finance Industry ” by selecting the membership type “Premium Members”, and membership status “Inactive”, city/ location “Melbourne” and “industry” Finance as the filtering criteria. This segment will include all contacts who have been assigned the above tags and custom fields. You can save this segment by giving it a label and broadcasting a membership retention email.