(Watch a video with instructions)
- Navigate to the Companies Section: On the CRM dashboard, locate the navigation menu on the left-hand side of the screen and click on the “Companies” tab. This will take you to the Companies section.
- Add a New Company: In the Companies section, you’ll see a list of existing companies if you have any. To add a new company, click on the “Add New Company” button.
- Enter Company Information: Start by filling in the required fields. Depending on your CRM configuration, there may be additional fields for address, industry, website, or any custom fields that are set up. Fill in the relevant details as necessary.
- Example: Let’s say your membership association wants to add a company called “XYZ Corp” to the CRM. Enter “XYZ Corp” as the company name and provide other relevant details like address, industry, and website.
- Assign Contacts to the Company: The CRM allows you to associate contacts with a specific company. To assign contacts to a company, locate the “Contacts” section on the company profile page. Click on the “Add Contact +” button and select the contacts you want to associate with the company.
- Example: Let’s say you have 20 contacts from “XYZ Corp” that you want to associate with the company. Select those contacts from the list and click on the “Add” or “Save” button.
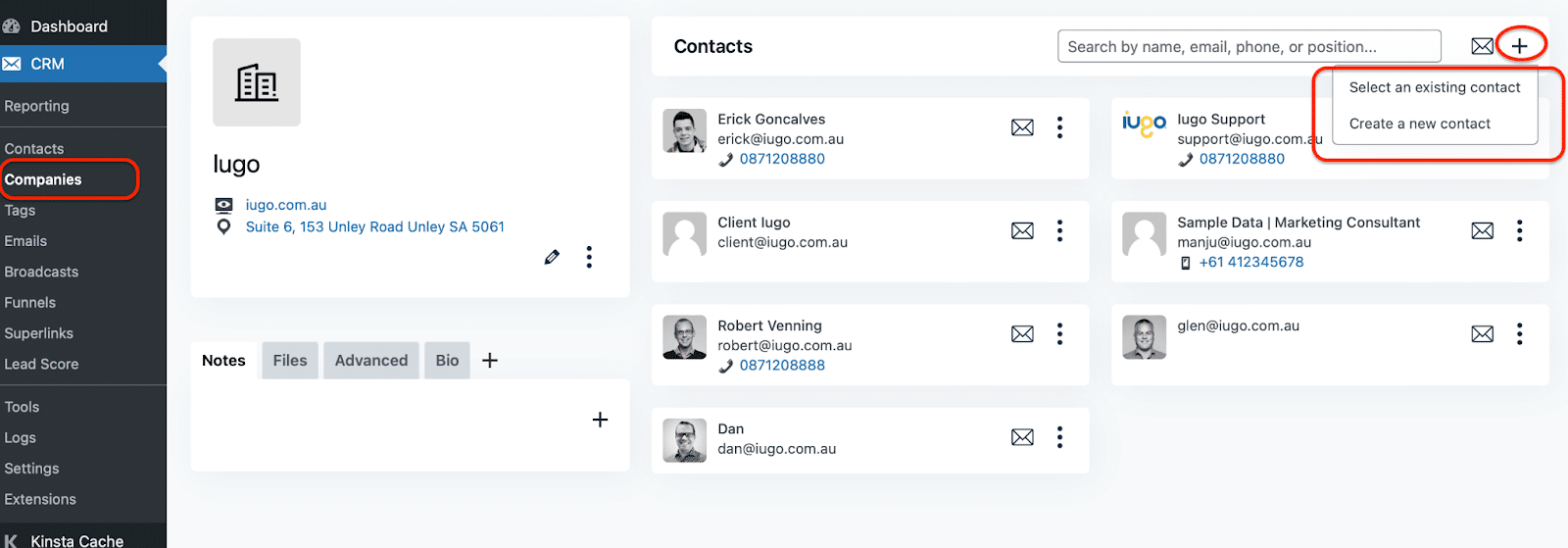
5. Managing Associated Contacts: On the company profile page, you can manage the associated contacts. You can add or remove contacts, edit their details, or view their interactions within the context of the company. This helps in organising and tracking the relationships between contacts and companies.


