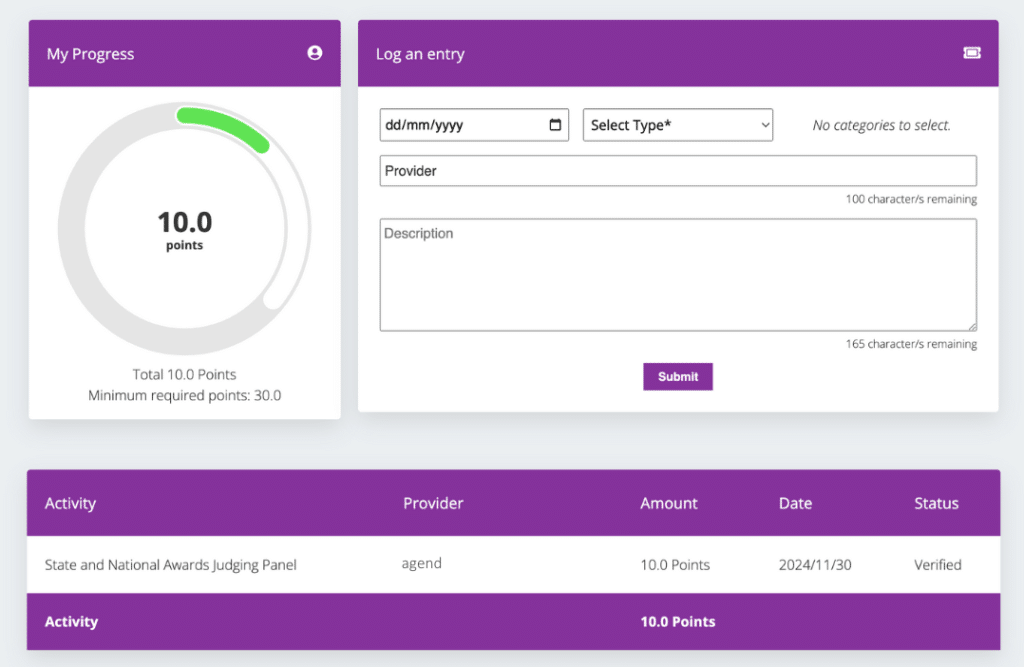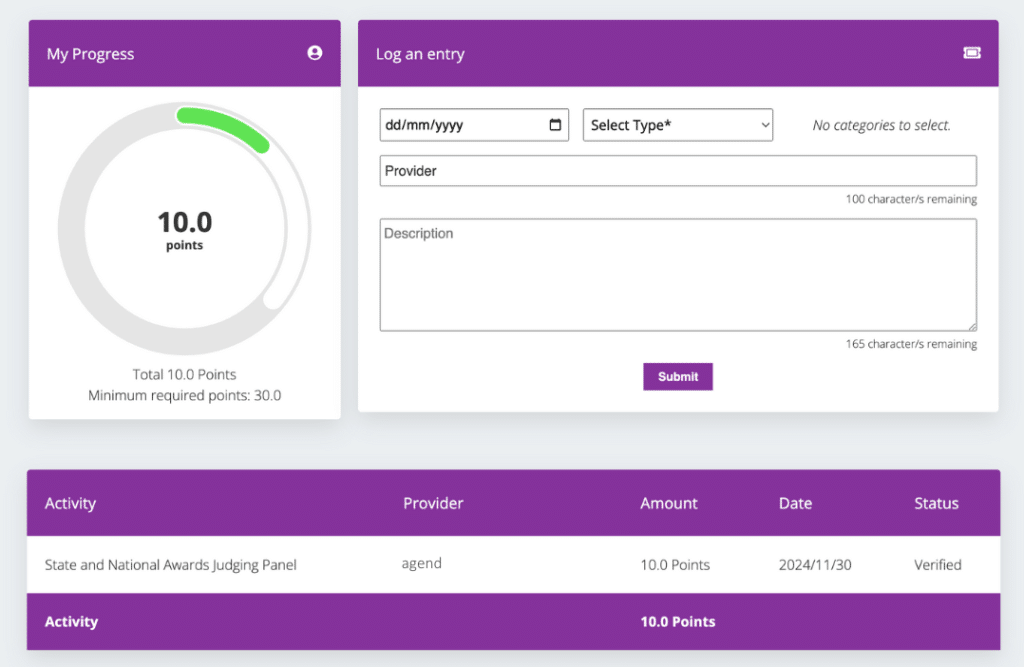
The CPD module in your AMS enables you to track and allocate CPD points for events. This ensures members can easily manage their professional development while allowing organisers to verify attendance and award points efficiently. Follow the steps below to set up and manage CPD processes seamlessly.
1. Install the CPD Module
Ensure the CPD module has been installed by the agend team. If it’s not, contact support to have it activated.
2. Confirm Settings and Types
Navigate to CPD > Settings and verify that the CPD settings and types (e.g., conference, workshop, volunteering) are configured correctly in your system.

3. Create a New Event (or Audit a Previous Event)
Set up a new event as usual or review an existing event for CPD eligibility.
4. Configure the Event for CPD Points
While configuring the event, locate the CPD Point Settings box in the far-right column:
– Enter the number of CPD points to be allocated to attendees for this event.
– Use the CPD Type dropdown menu to select the appropriate CPD category (e.g., conference, workshop, volunteering).
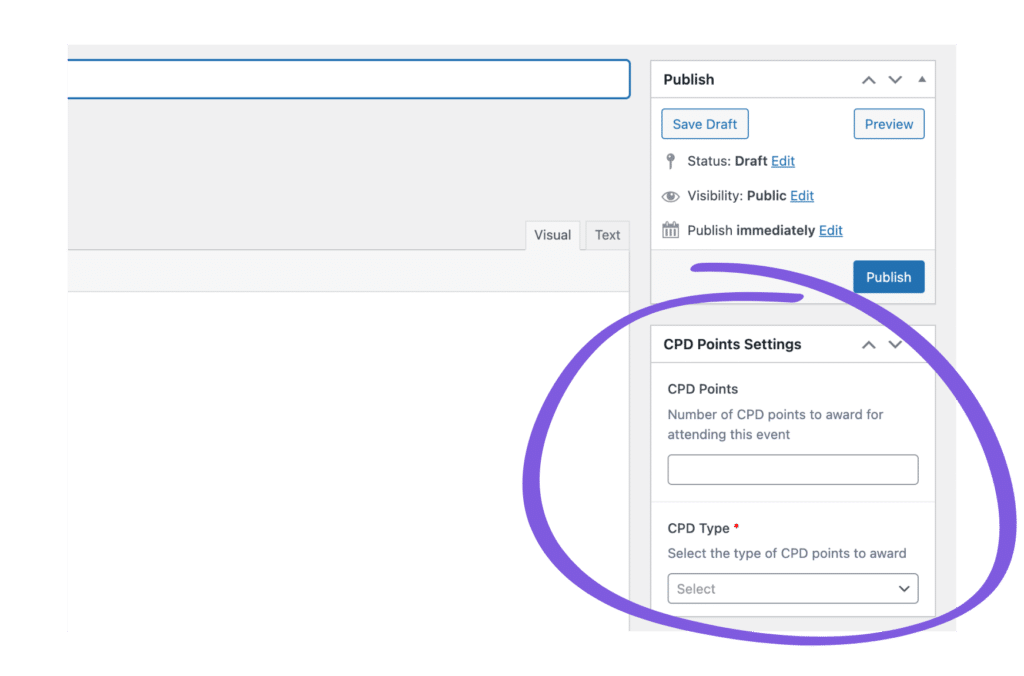
5. Publish the Event
After completing all configurations, publish the event. The allocated CPD points will automatically appear in the event details on your website, ensuring ticket purchasers can easily see the CPD value associated with attending.

6. Post-Event Automatic CPD Record Creation
After the preconfigured timeframe has passed (as per your CPD settings):
– Any attendee with a ticket linked to a ‘user’ in the system will automatically have a pending CPD record created in the CPD section of your AMS.
Note: A ‘user’ refers to anyone with a member portal login (e.g., a member, event ticket purchaser, or email subscriber, etc).
Note: CPD points can be manually processed before an event concludes by navigating to Events, selecting the number of attendees listed in the Attendees column, and clicking Process CPD Points (see instructions below). This feature is particularly useful for submitting CPD points for past events.
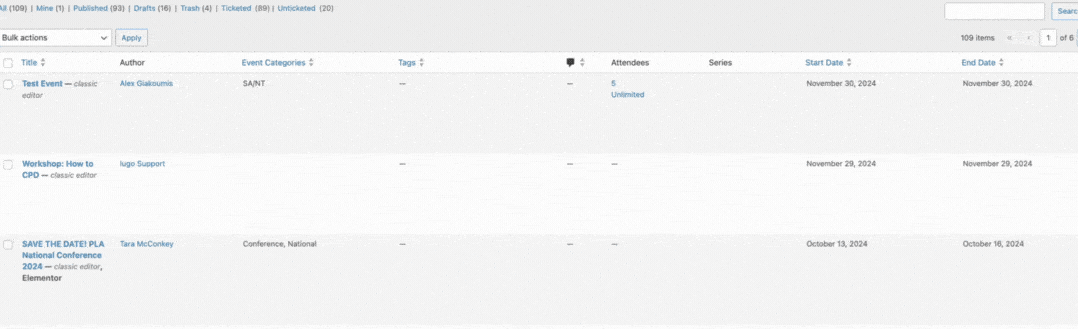
7. Review Pending Entries
The event organiser must navigate to CPD > Entries to review pending records.
– Use filters to narrow down entries by event or CPD type.
– Remove any ticket holders who did not attend the event.
8. Verify CPD Entries
Choose to verify individual entries or use Bulk Actions > Mark Verified to process multiple entries simultaneously.

9. CPD Point Allocation
Once verified:
– CPD points will be allocated to the verified ticket holders.
– Points will appear in the member portal dashboard.

10. Member Access to CPD Activity Log
Users can access the CPD section in their member portal to:
– View their CPD activity log.
– Manually submit external CPD activities for review.